Meeting rooms instructions
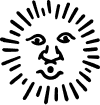


Meeting room instructions
Connecting through the USB dongle
- Connect the ClickShare USB dongle to your laptop. The light on the dongle will flash for a couple of seconds.
- If you are using Clickshare for the first time you will have to install a driver :
- If you’re using a Windows device, open ‘File Explorer’ > ‘ClickShare’ > ‘ClickShare_for_Windows’.
- If you’re using a Mac, open ‘Finder’ > ‘ClickShare’> ‘ClickShare_for_Mac’.
- When ClickShare is ready, the light on the dongle will stop flashing. To share your screen on the display, click the button on the dongle. The light on the dongle will change to red.
- To stop sharing your screen, click the button on the dongle again.
Connecting through AirPlay (Apple)
- You can connect to ClickShare through AirPlay using your Apple device (Macbook, iPad, iPhone)
Please make sure that you are connected to the « Volubilis » Wi-fi network first, then :
- Swipe up from the bottom of your screen to show the quick menu.
- Select ‘Screen Mirroring’ or ‘Airplay’
- A list of available devices will appear, select the name of the meeting room you are currently using.
Troubleshooting
If the light on the dongle is blinking, you’ll need to start clickshare.exe on your computer. The program should pop up on your device.
If clickshare.exe does not open automatically:
Windows
• Open your file explorer and locate CD Drive: Clickshare
• Open “Clickshare_for_windows.exe.
When the clickshare.exe software has run, you will see a “Ready to share” message.
Mac
• Look for the Clickshare icon on your desktop. If it’s not there, look in ‘Finder’
• Double click ‘ClickShare_for_MacOSX’ to launch
• The ring on the dongle should now be solid white. Press the middle of the dongle to present and the ring will turn red
If prompted, agree to the additional security permissions in Security Preferences.
Need additional help ? Contact us via the chat
Photos by Roger Paredess